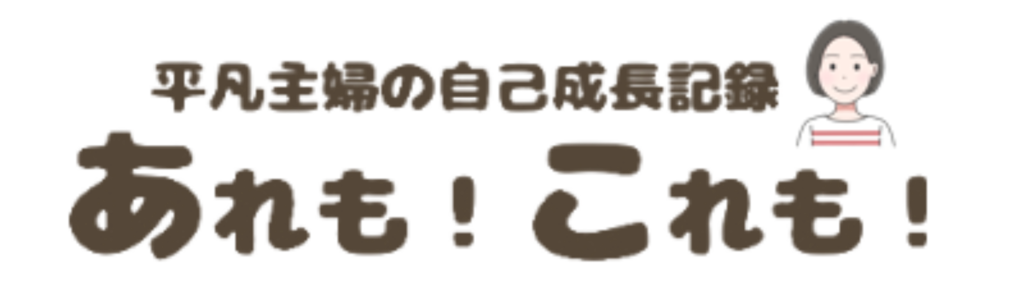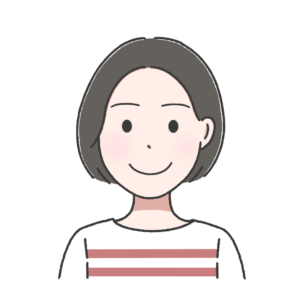
ラベルライター大好き2児の母ココです。
5歳息子のリクエストでキャラクター入りのラベルを作ってみましたので、その方法をシェアします!
手順の概要としてはネットからダウンロードしてきた塗り絵画像をラベル作成時に挿入する、というものです。
本記事の方法でいつでも簡単に好きなキャラクター入りのラベルを作ることができます!(あくまでも個人で楽しむのみでお願いしますm(__)m)
ピータッチキューブに適した画像は?
ピータッチキューブで印刷できるテープの幅は最大で36mmです(私の使用しているPT-P710は最大24mm)。また、カラー印刷はできません。
狭い範囲の中でくっきりと印刷するために、挿入する画像は白黒で線の太いものをおすすめします。繊細な表現のある絵や、色がたくさん使われている画像は思ったような仕上がりにならない場合があります。
その条件にぴったりな画像というのが「塗り絵」画像です。
好きな画像を用意
適した画像がわかったらあとは検索するだけ。ネットで「XXXX 塗り絵」と検索してみてください(XXXXには好きなキャラクター名を入れてください)。
するとそのキャラクターの塗り絵画像がたくさん表示されると思いますので、好きなものを保存してください。できるだけ線が太く複雑でないものを選ぶとベターです。
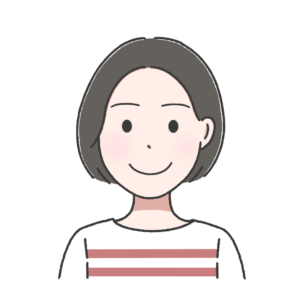
ミッフィー、スヌーピー、アンパンマンなど、シンプルなキャラクターがおすすめです!
著作権の問題がありますので、本記事ではフリー画像を載せます。
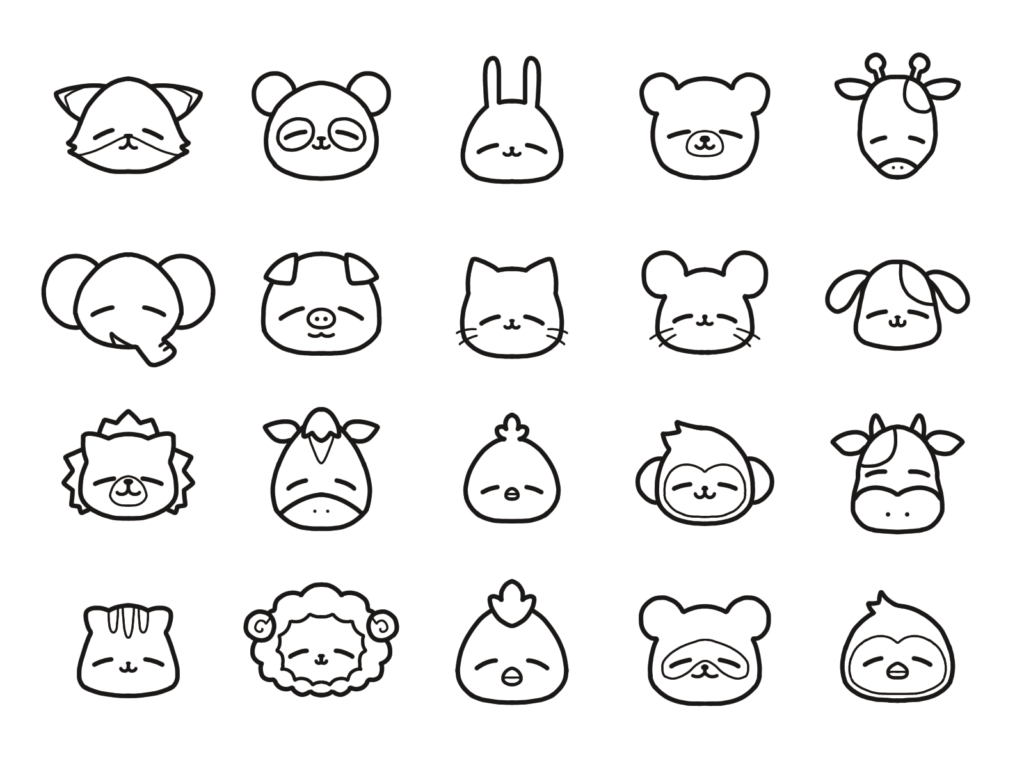
ちなみに上の画像のように、複数のキャラクターが入っていたりラベル印刷には入れたくない文字などが入っている場合は、トリミング(切り取り)してから使用してください。iPhoneの場合は下の手順でトリミングできます。
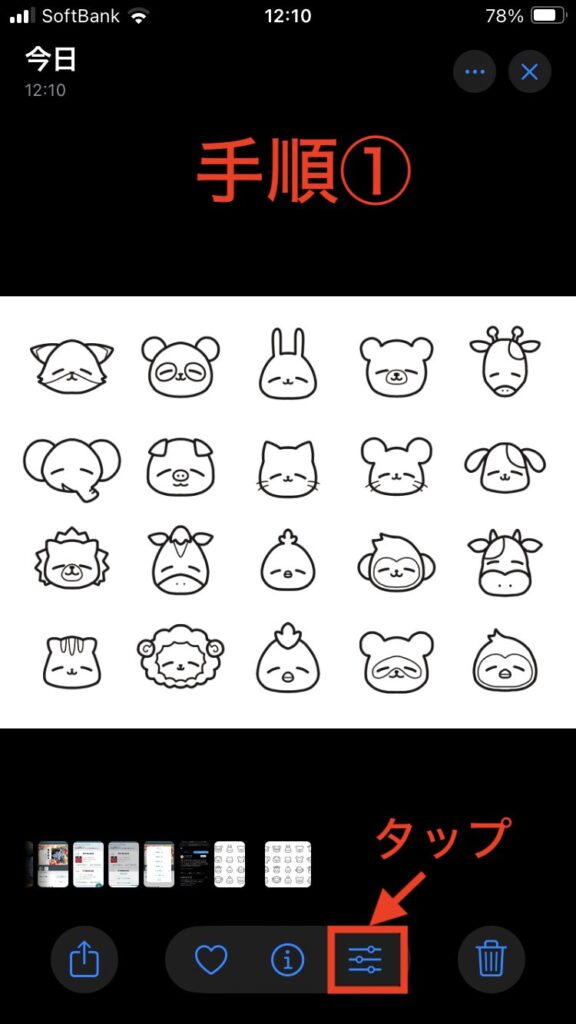
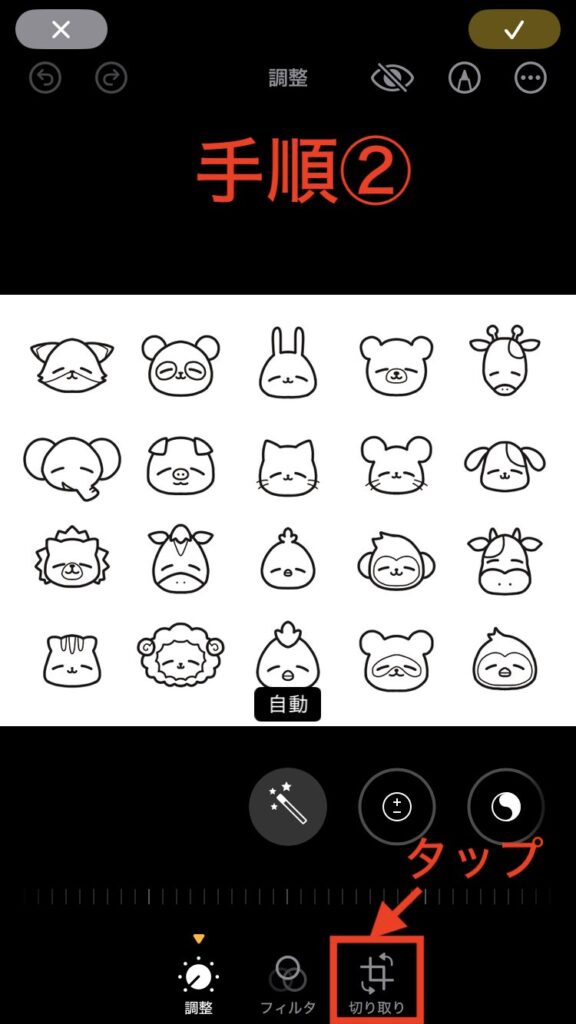

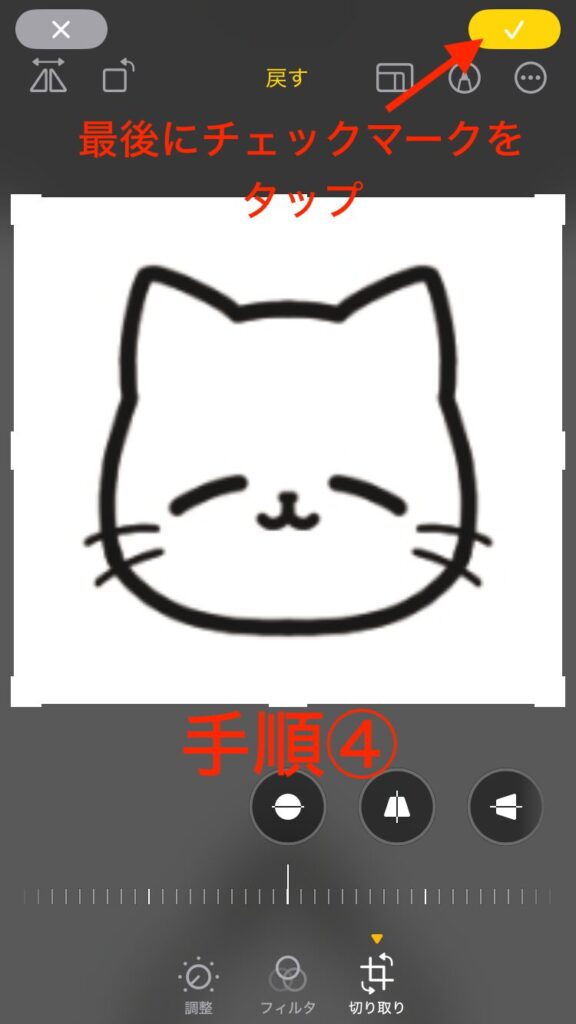
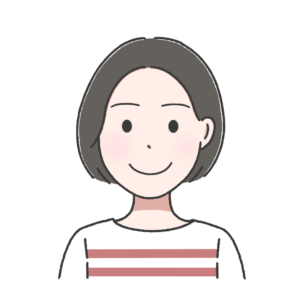
これで挿入する画像の用意はOKです!続いてピータッチキューブのアプリで挿入していきます。
画像挿入の手順
ここからはピータッチキューブを使った説明になります。
本体とアプリの接続手順など、ピータッチキューブの基本的な使い方に関しては過去記事を参考にしていただければと思います。
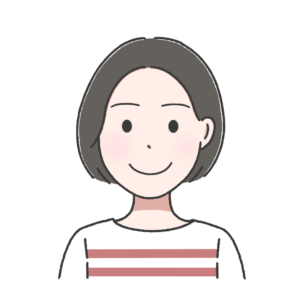
それではラベルへの画像挿入の手順を見ていきましょう!
※アプリとスマホの接続が済んでいる前提で説明します。
- アプリの画面から「オリジナルラベル作成」をタップします。
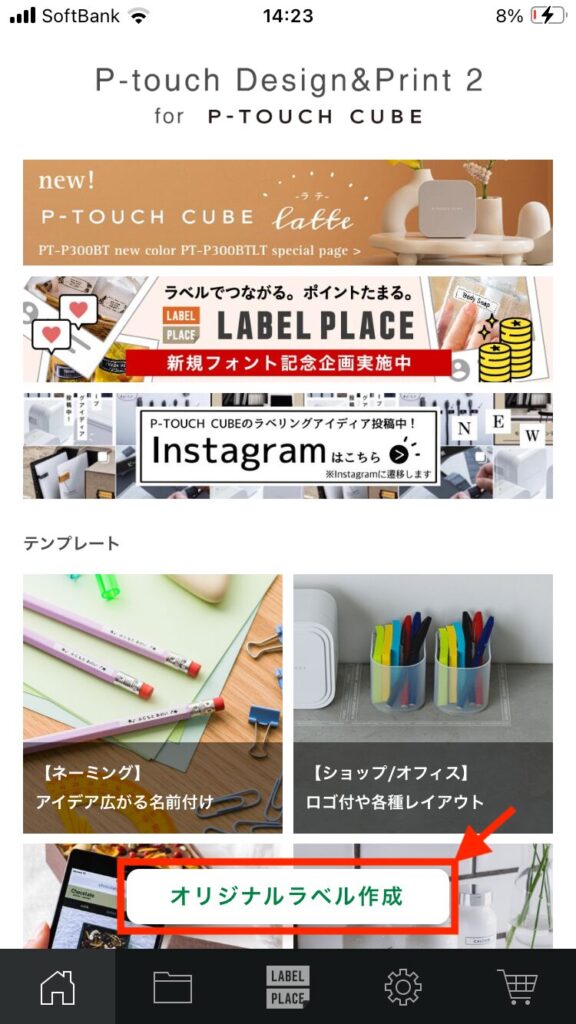
- 先に入れたい文字などがある場合は入れておきます。
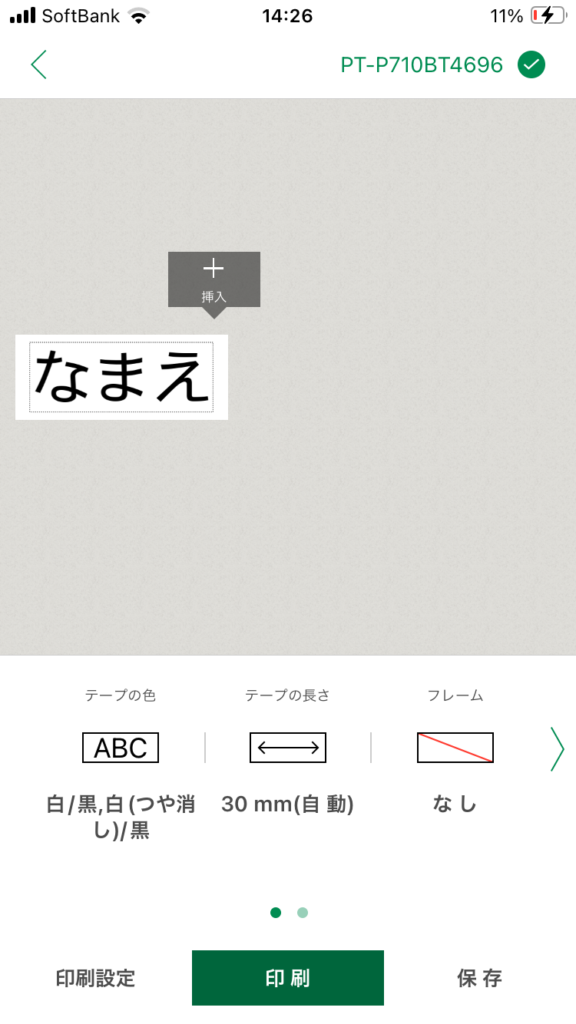
- 「挿入」をタップし、「画像」を選択します。
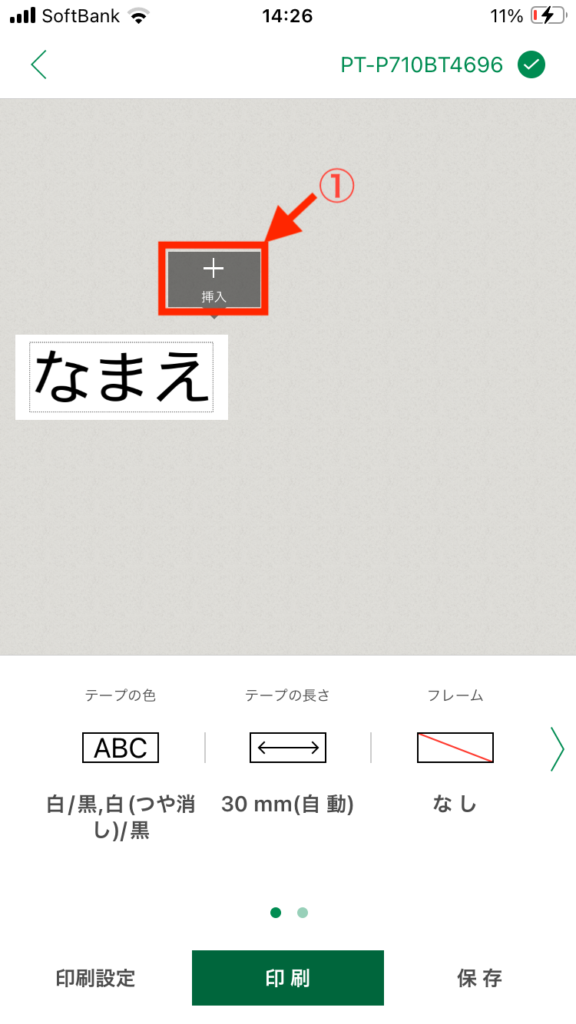
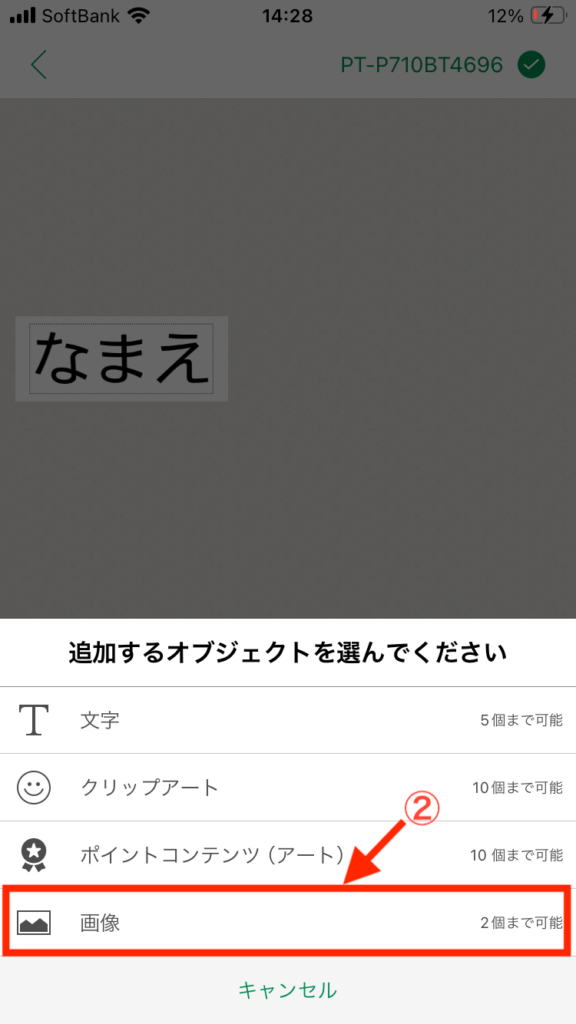
- 挿入したい画像が入っているフォルダ(ここでは「最近の項目」)を選択し、画像を選択します。
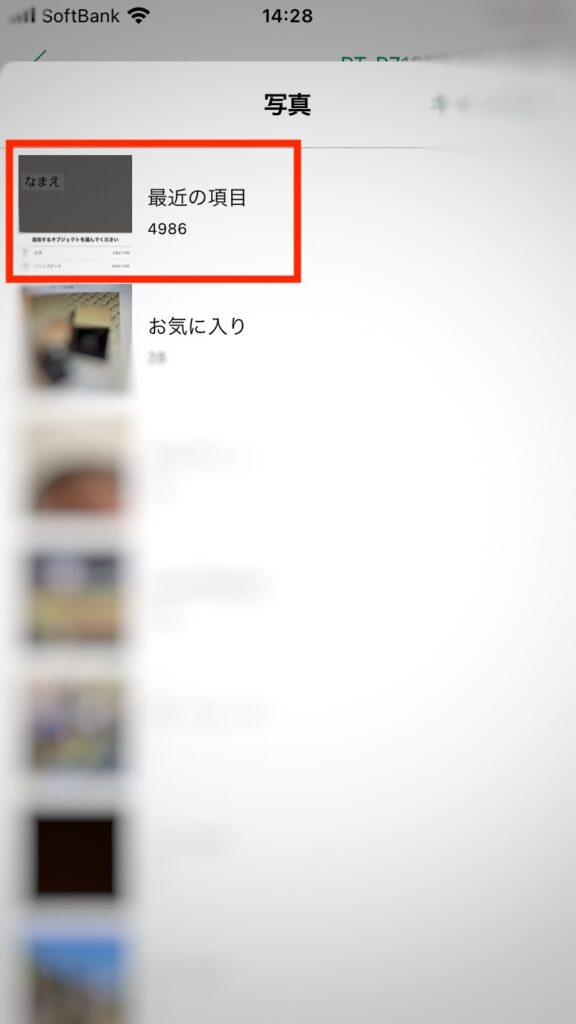
- 先ほど入れた文字の横に画像が挿入されました。
※画像の位置を文字と入れ替えたい場合は、ここで「移動」の矢印をタップしてください。
※下の目盛を動かして画像のサイズを調整することができます。
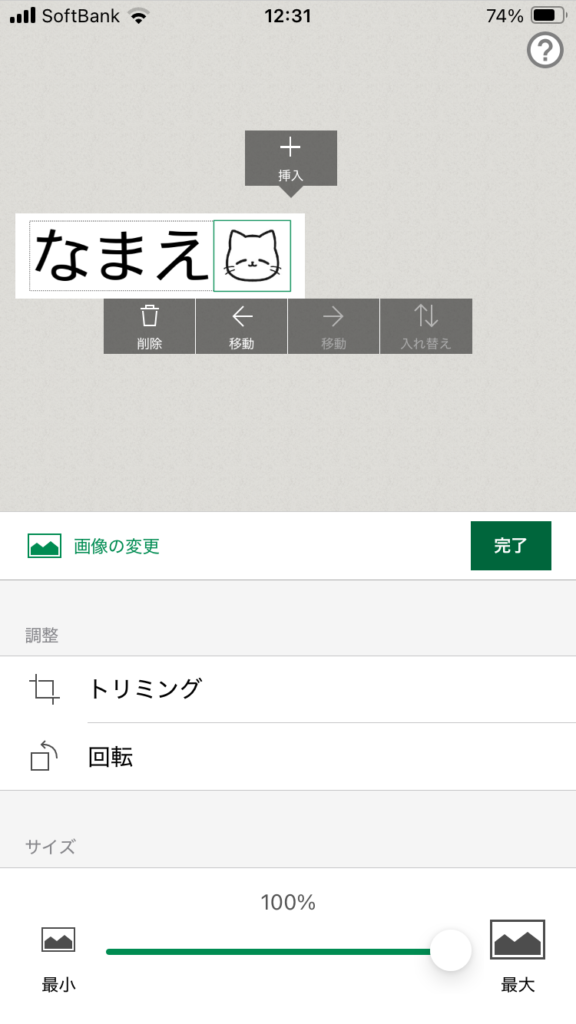
- 画像の位置やサイズに問題がなければ「完了」をタップします。
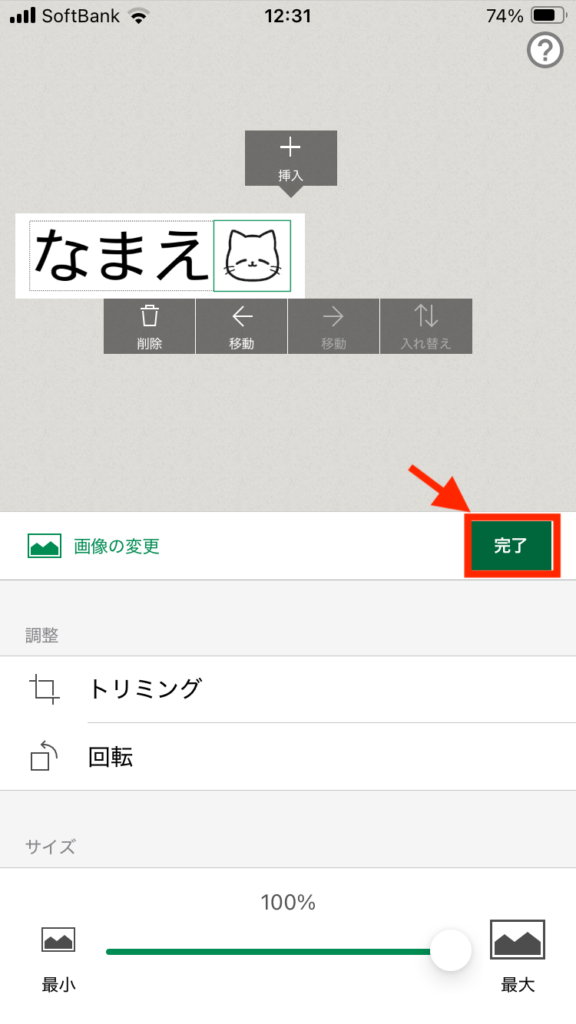
- 「印刷」をタップし、「画像向け印刷」をONにして印刷を実行します。
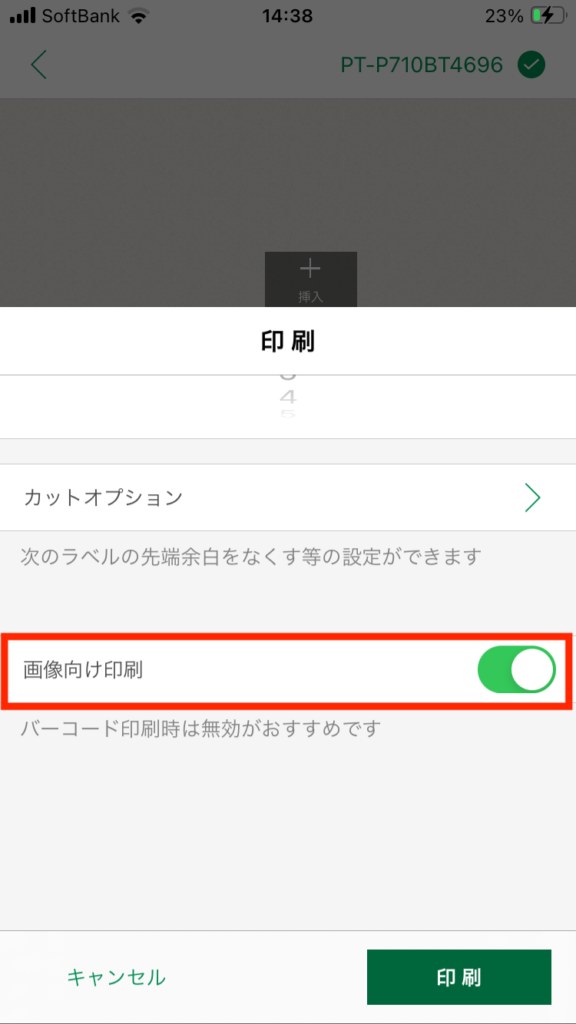
- 出来上がり。

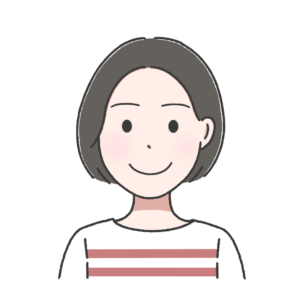
なかなかいい感じに仕上がりました!
作成したラベルはいつでも使いまわせるよう保存しておきましょう♪
ちなみにピータッチキューブは元々用意されている絵文字も豊富です👇